Face Map Profiles
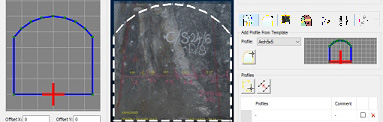
To access this panel:
-
The Profiles panel is part of the Mapping task bar.
Note: You can digitize face map data type using either the 3D map or butterfly map view. Butterfly maps are only available if your configuration permits it.
A drive profile is a special face map element that represents an underground drive outline. It is always created as a closed string/polygon. Profile data is stored in a dedicated mapping object and (when saved to disk) file.
You can add profiles to any map face by:
- Digitizing a freeform profile
- Adding a predefined profile, constructed using the Drive Profile Manager. This can optionally be fitted automatically to the current map face dimensions.
- Generating a profile as an outline or overlapping map data
One or more profiles can be added to a map. All data is stored in the profiles object and will be formatted in the same way.
Notes:
- Freeform profile digitizing will honour the current snapping and Auto Node switches, and are supported by undo and redo commands.
- You can change the assigned profile name by editing the name column in the table.
- You can set the default visual format of your map profiles using your system configuration file.
Profiles are listed in the table at the bottom of the panel, with each profile described by its current name (this will either be the name of the predefined profile, or "Freeform" if digitized manually). Using this table, you can associate a Comment with each profile, hide/show profiles or delete them from the current map face. Only profiles associated with the selected face are displayed.
Tip: Whilst digitizing, you can complete the digitizing operation by double-clicking the final string vertex position.
Tip: If you are using a portable device, automatically display a screen keyboard for easier data entry at the face. Enable screen keyboard mode using the Setup ribbon's On-Screen Keyboard command.
- Select a Map and Face.
- Using the Mapping task bar, select the Profiles tab.
- If you are viewing a georeferenced map in the 3D World view, it is recommended to swap to a Map view using the View Map button, although you can add a profile via the world view if you wish.
- Select the Freeform Profile
button to enter digitizing mode.

At this point a new entry will appear in the profiles table of the Mapping task bar. - Digitize your closed polygon and click Done to complete the operation.
To add a predefined profile shape
The following procedure assumes that at least one profile shape has been defined using the Drive Profile Manager.
- Select a Map and Face.
- Using the Mapping task bar, select the Profiles tab.
- If you are viewing a georeferenced map in the 3D World view, it is recommended to swap to a Map view using the View Map button, although you can add a profile via the world view if you wish.
- Select the predefined profile from the Profile drop-down list. A preview of the profile shape will appear on the right.
- You can either add a profile with the dimensions originally set when the profile was designed, or, if you have chosen a rectangle or arch type profile, you can automatically fit the profile to the current map face, expanding it to fill the available space.
- To add a profile the same size as was originally created,
click the Add Profile
button:

The selected profile will be added to the current map face, aligning the origin point of the selected profile with the origin point of the face (if viewed orthogonally, bottom centre). - To add a preselected profile shape to the current map face,
but expand or shrink it to fill the current map face dimensions,
choose the Add Resized Profile
button:

This will add a profile of the selected shape, adjusting its height and width to be accommodated fully by the map face.
Note: Profiles are, essentially, closed strings and can be edited after creation using any of the available string editing commands.
To move a profile:
You can move a profile using the Move Profile button:
![]()
The currently selected profile (according to the table below) can be dynamically repositioned and set in a new place by clicking or tapping.
Related topics and activities

